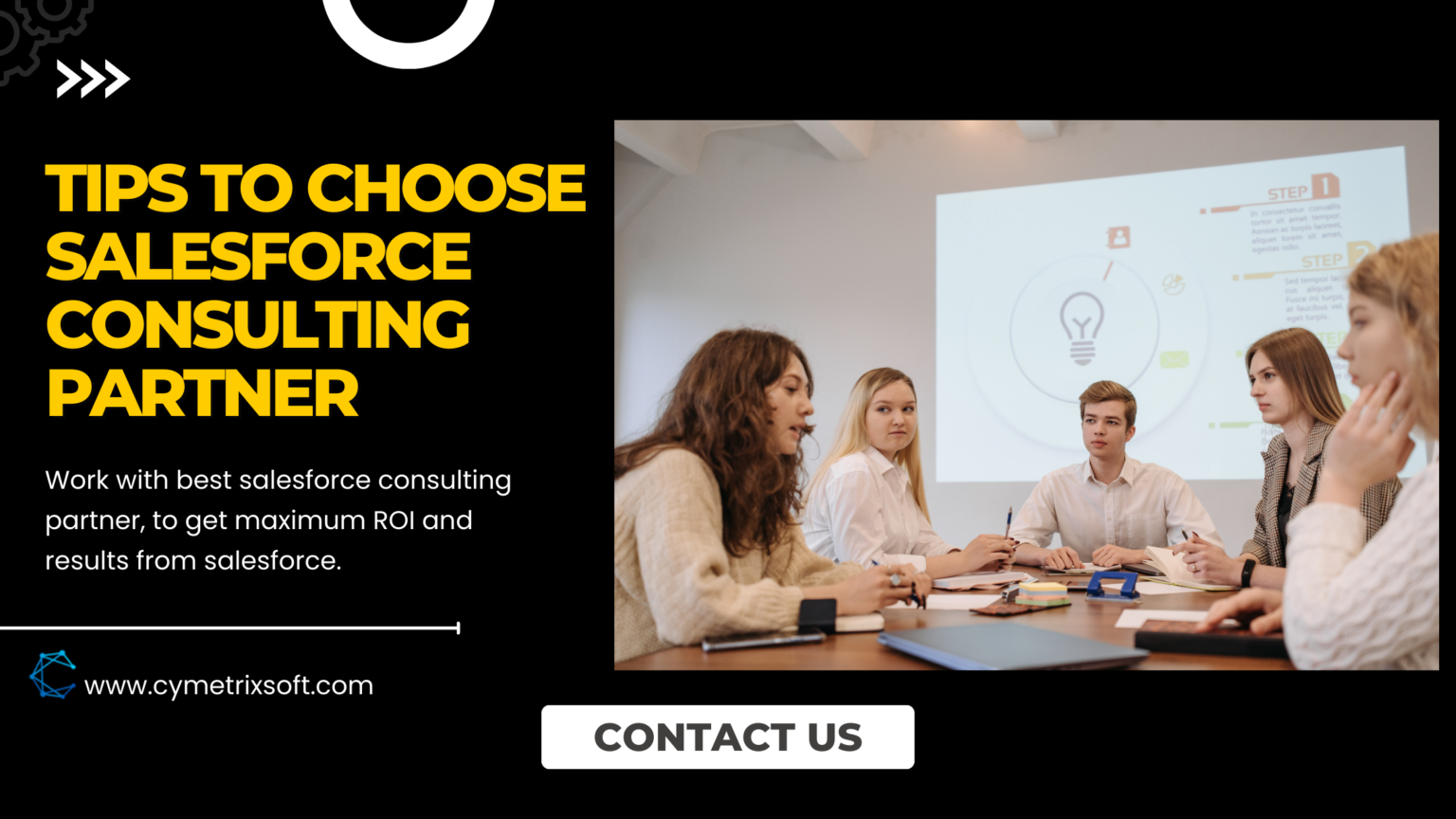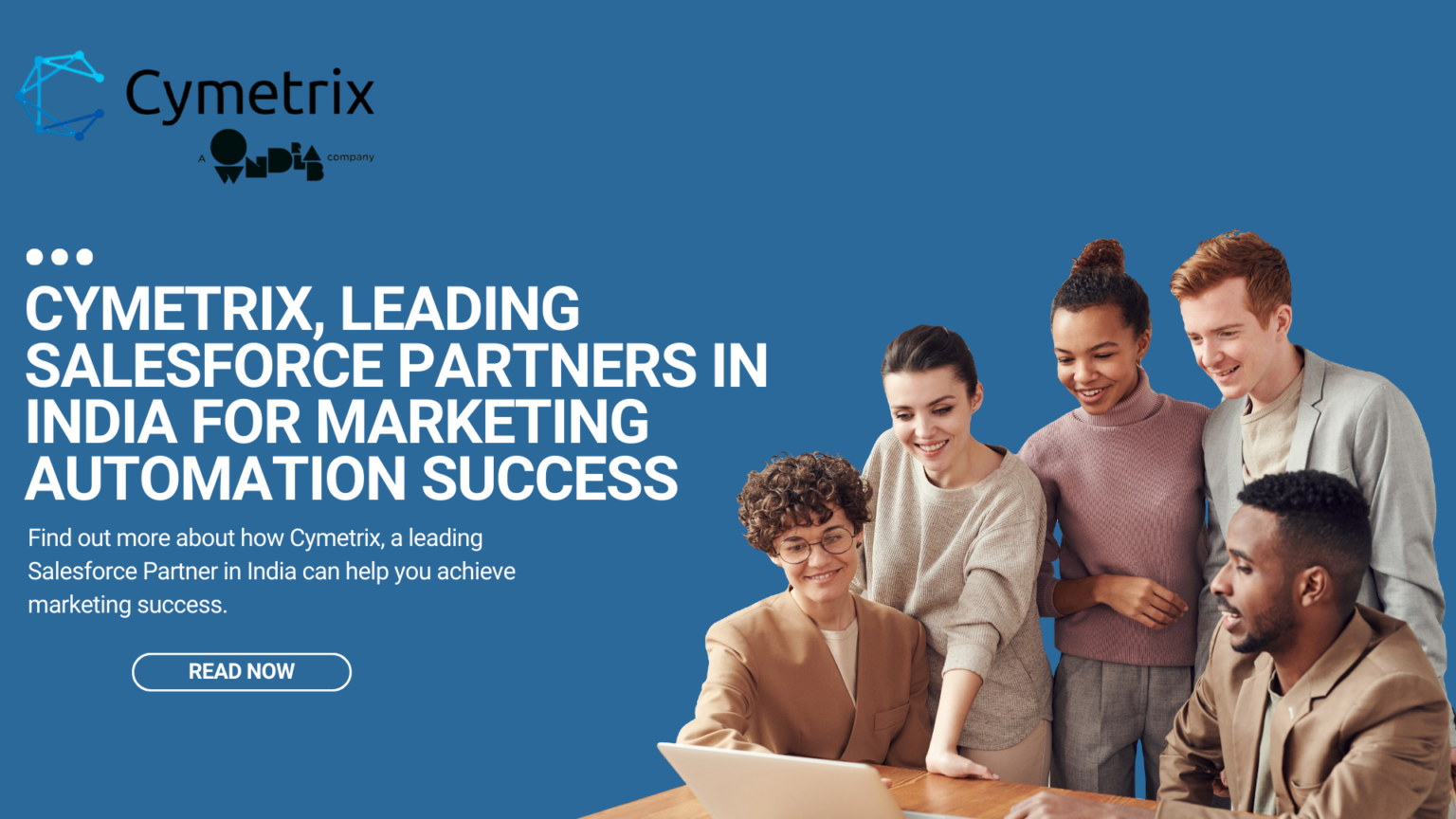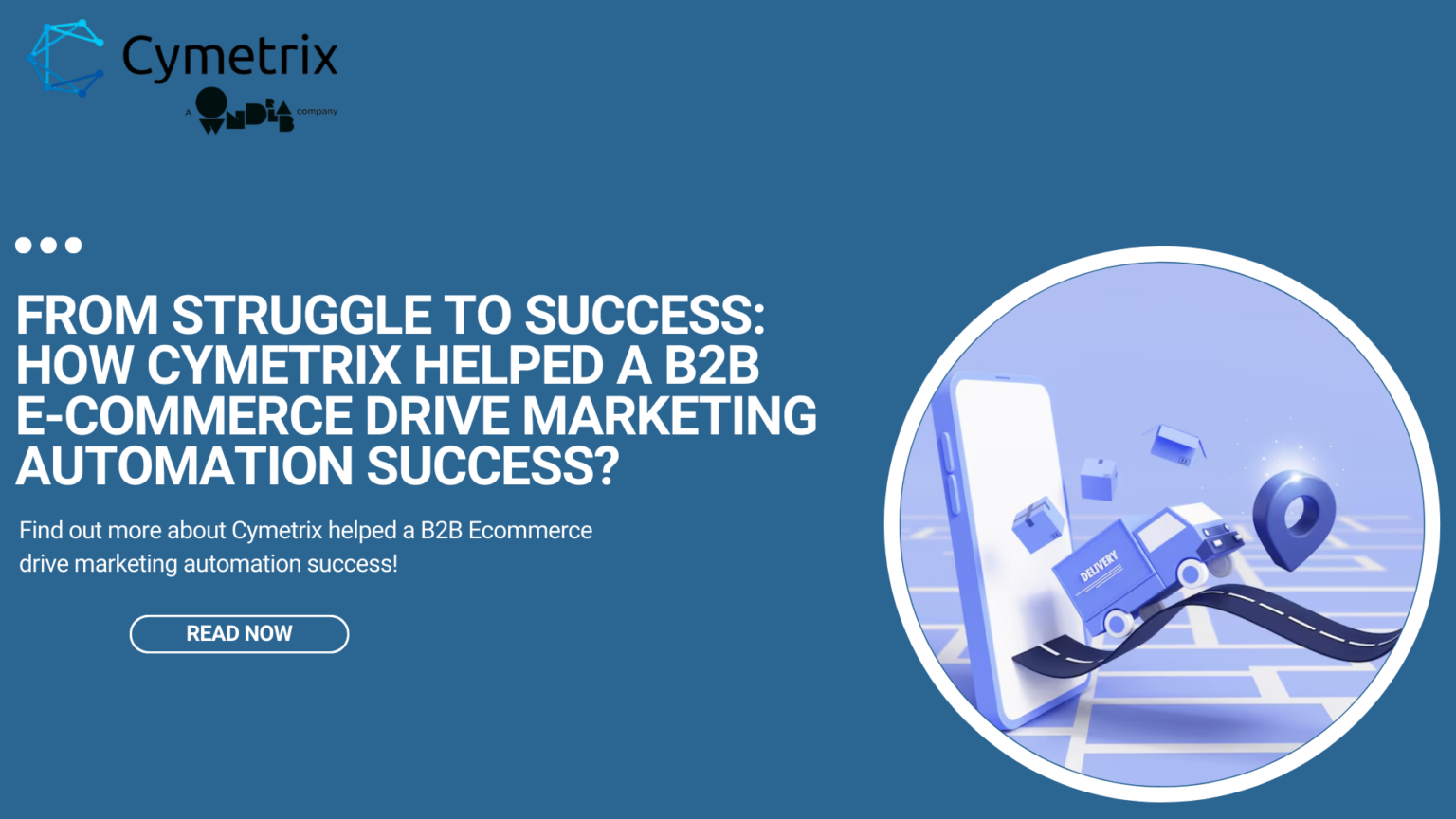Introduction: How to create salesforce reports?
Salesforce is a powerful customer relationship management (CRM) platform with several features to help businesses manage customer data and improve operations. One of the most important features of Salesforce is its reporting functionality, which allows users to extract valuable insights from their data and make informed business decisions. We are one the most trusted Salesforce Partners in the industry and today we’ll be showing you how to create Salesforce reports that provide meaningful insights into your business operations.
Whether you’re new to Salesforce or an experienced user, this guide will provide you with the knowledge and skills required to create reports that help you make better business decisions. So let’s dive in and explore the world of Salesforce reports!
Understanding Salesforce Reports
Before we dive into how to create a Salesforce report, it’s essential to understand the different types of Salesforce reports available in Salesforce. Along with the various report formats and filters that can help refine your data.
Report Types Salesforce offers four main report types: Tabular, Summary, Matrix, and Joined. Tabular reports display data in a simple table format, while summary reports group data into categories and display totals. Matrix reports are similar to summary reports but show data in a grid format, while joined reports allow you to combine data from multiple report types into a single report.
Report Formats
Once you’ve selected a report type, you can choose from several report formats to display your data. So, here are some of the most commonly used report formats:
- Standard: Displays data in a simple table format without grouping or subtotals.
- Block: Groups data by a specific field and displays subtotals for each group.
- Summary: Groups data by a particular element and display totals for each group.
- Tabular with subtotals: Displays data in a simple table format with subtotals for each group.
- Matrix: Displays data in a grid format with grouping and subtotals.
Report Filters
Finally, report filters allow you to refine your data and focus on specific subsets of your records. For example, you might filter your report to only display records created in the last 30 days or associated with an account or opportunity. You can also use filters to exclude individual records from your report.
By understanding the different types of reports, formats, and filters available in Salesforce, you can choose the best options for your specific reporting needs. For example, if you want to group your data by product category and display totals for each category. Additionally, you might choose a Summary report with a Block format and a Category field grouping. Therefore, by experimenting with different report options, you can create reports that provide valuable insights into your business operations.
Here’s how you can create a new Salesforce Report
Now that we understand the different types of reports, formats, and filters available in Salesforce, here’s how you can create a new Salesforce report. Read the step-by-step guide to get started:
- Click on the Reports tab in the navigation bar.
- Click on the New Report button.
- Choose a report type from the available options (Tabular, Summary, Matrix, or Joined).
- Select the report format that best suits your needs.
- Choose the data source for your report (Leads, Opportunities, Accounts).
- Select the fields you want to include in your salesforce reports by dragging and dropping them into the report layout.
- Apply any necessary filters to refine your data.
- Customize the report layout by rearranging fields, adding or removing columns, and adjusting font sizes and colors.
Let’s look at an example to help illustrate the process. Suppose you want to create a report that displays all closed-won opportunities for the current quarter, grouped by account and displaying total amounts. Here’s how you might make this report:
- Click on the Reports tab in the navigation bar.
- Click on the New Report button.
- Choose a report type of summary.
- Select the report format of Block.
- Choose the data source of Opportunities.
- Select the fields of Account Name, Close Date, Stage, and Amount by dragging and dropping them into the report layout.
- Apply the following filters:
- Close Date equals THIS QUARTER
- Stage equals Closed Won
- Customize the report layout by grouping by Account Name and displaying a total for Amount.
Thus, following these steps can help you create a custom Salesforce report that provides valuable insights into your business operations.
Building Salesforce Report
Now that you’ve created a new Salesforce report, it’s time to build and customize it to fit your specific needs. Here are some tips to create robust, informative salesforce reports:
Choose the appropriate report type and format for your data
As we discussed earlier, different types of reports are available in Salesforce, each with its style and capabilities. Take the time to select the best options for your data to ensure that your salesforce report is informative and easy to read.
Select the relevant fields for your report
You should select variables that you feel are relevant to the objective of your analysis and provide the information you need to make informed decisions. Avoid including unnecessary fields that lead to clutter and make it harder to read.
Moreover, we recommend reading about Best practices for Salesforce Data Management on our blog. It will help you learn how you can manage your data and avoid the clutter of data sets.
Use filters to refine your data
Filters allow you to focus on specific subsets of your data, so be sure to use them wisely. Apply filters relevant to your report’s purpose and help you identify trends or outliers in your data.
Group your data for better analysis
Grouping your data can help you identify patterns and trends that might not be immediately apparent. For example, you might group your data by region, product category, or salesperson to gain deeper insights into your sales operations.
Customize the report layout for better readability
Use font sizes and colors that are easy to read, and avoid cluttering your report with unnecessary columns or graphics. Adjust the format to make it easy to scan and understand, with clear headings and subheadings that guide the reader through the report.
Let’s look at an example to illustrate these principles. Suppose you’re building a report that tracks conversion rates by marketing channel. Here are some tips for making an effective salesforce report:
- Choose a report type of summary and a format of Block.
- Select fields such as Lead Source, Number of Leads, and Number of Converted Leads.
- Apply filters such as Lead Status equals Converted.
- Group your data by Lead Source to identify which channels have the highest conversion rates.
Customize the report layout using clear headings and subheadings and adjust font sizes and colors for better readability.
Saving and Sharing Reports
Once you’ve created a custom Salesforce report, it’s necessary to save and share it with your team. Here are some steps to help you save and share your Salesforce reports:
- Save your Salesforce report: Click the Save button in the top right corner. Give your Salesforce report a descriptive name that reflects its purpose, and select the folder where you want to save it. You can also add a description to help others understand the report’s purpose.
- Schedule reports for automatic delivery: You can schedule reports to run automatically and be delivered to your email inbox or a shared folder regularly. To do this, click the Schedule button on the report page and follow the prompts to set up a delivery schedule.
- Share reports with other Salesforce users: You can share Salesforce reports with specific users or groups within your organization by clicking the Share button on the report page. Choose the appropriate sharing setting (Public, Private, or Shared). Then select the users or groups you want to share the report with.
- Embed reports in a dashboard: If you need to display your report data within the dashboard, you can create a new dashboard and add your salesforce report as a component. To do this, click the Dashboard tab in the navigation bar and select New Dashboard. Moreover, you can choose the appropriate layout and add it as a component.
Conclusion: Mastering the Art of Creating Salesforce Reports
In conclusion, creating Salesforce reports is a crucial skill that every business should learn to leverage the full potential of Salesforce. With the help of this step-by-step guide, you can easily create custom reports that meet your business requirements and provide valuable insights into your data.
At Cymetrix, we provide comprehensive Salesforce consulting and implementation services to help businesses get the maximum out of their Salesforce investments. If you want to improve your Salesforce reporting capabilities, our certified Salesforce experts can help you create custom reports that drive better business outcomes.
Contact us today to learn how we can help you streamline your Salesforce reporting and take your business to the next level. Furthermore, if you want to continue to learn more about Salesforce, you can visit our blogs to explore more informative articles.